How to Use MyMaps on Your Phone with Google Maps App
If you’ve signed up to access one of our online maps, you might be wondering how to use it on your phone.
We have built our custom maps in an app called Google MyMaps. This is different than regular Google Maps, but the two can be used together!
You can view MyMaps in three ways:
1) In a web browser on a laptop or desktop (do this by following the link we provide in our confirmation email when you signed up for map access).
2) Within its own MyMaps app on smartphones (this requires downloading the app).
3) Within Google Maps on smartphone. If you already use Google Maps on your phone, take a look at the following steps.
This is a typical MyMap that we created, viewed in a web browser.
You can expand or collapse the legend to the left.
You can click on any location on the map to view more details.
How to view your MyMaps using Google Maps on your Phone
- Start by following the link we provide in our confirmation email to view the MyMaps in a web browser. This will give your Google account access to the private map.
- On your phone or tablet, you’ll need to be sure you’re signed in to the same google account on your phone as when you accessed the MyMaps from Step 1.

In other words, when you click the “Access interactive map” button in that previous email and the map opens, you should see your picture in a little circle on the top right corner. When you click on your profile picture there, it will show you which Google account/email address you’re viewing it with. When you open Google Maps on your phone, the picture in the top right corner should be the same. - Open the Google Maps apps on your mobile device.
- Tap the Saved icon at the bottom of the screen.

- Scroll down and at the bottom, tap the Maps icon.

- Select our Map from the list that will appear. This will allow you to view our MyMaps locations and the legend within the Google Map.

How to use Google Maps on Phones offline
While using Google Maps offline is a very handy tool for travel, it’s not possible to view MyMaps on Google Maps App without being connected to the internet. There’s no option to permanently download MyMaps on phones or Google Maps, only to pull up the pinpoints and legend while connected.
The only way to download a MyMap is through a computer and it will be saved as a KML or KMZ file. A KML or KMZ file can be opened through Google Earth or other apps that support this kind of file.
The following are instructions for using offline Google Maps, not MyMaps:
Download a map area to use offline
- Before going offline, open the Google Maps app on your phone or tablet while connected to the internet/data.
- Search for a place or navigate on your app screen to the map area that you want to be able to view offline.
- Tap your circular profile picture or More (three dots icon) at the upper right part of the screen to pull up a menu of options.

- Select Offline maps or Download offline map.

- Tap the Select Your Own Map option.
- Zoom in or out to adjust the map area to save, then tap Download. A larger map area will take up more storage space on your device. Downloading the offline map will not save all the details that you can normally access online, but you’ll be able to see street names and the names of points of interest.
View your downloaded map offline
You don’t actually need to do anything special to view your downloaded map area.
Instead, whenever you’re offline, Google Maps will be able to display the basic map (streets, place names) of your downloaded area(s). Consequently, any areas you have not downloaded will come up empty or blurry when you try to view them in the Google Map app.
Since GPS on phones will continue to work even if you have no connection to internet or data, downloading an offline map area will allow you to keep track of where you are.
You won’t be able to pull up turn-by-turn directions, as you would online, but you’ll be able to see if you’re in the right place and watch yourself move as a blue dot on the map. We have found this really useful when navigating in rural areas or countries where we don’t have a hot spot or SIM card.
Want to unlock the potential of Google Maps for optimizing your travels? We have an even more detailed video tutorial all about using Google Maps offline in our Google Maps Travel Hacks course!

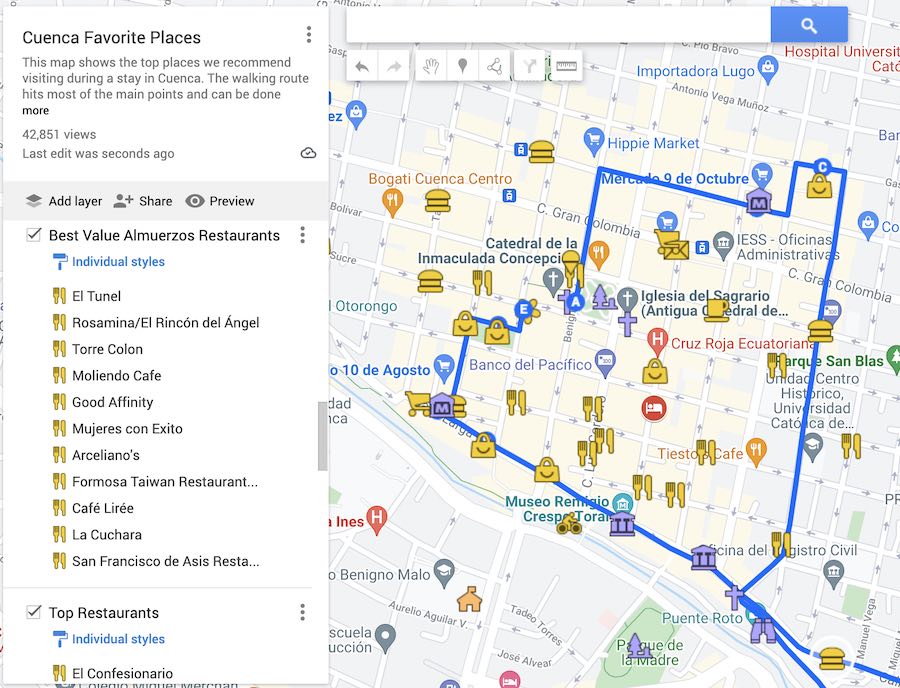
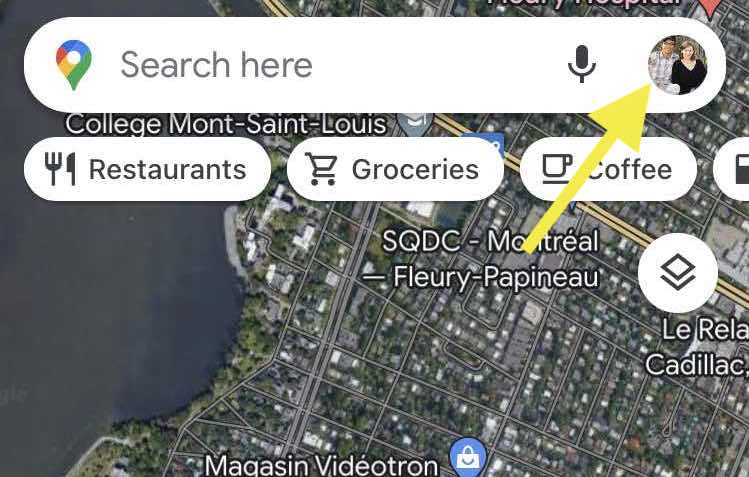
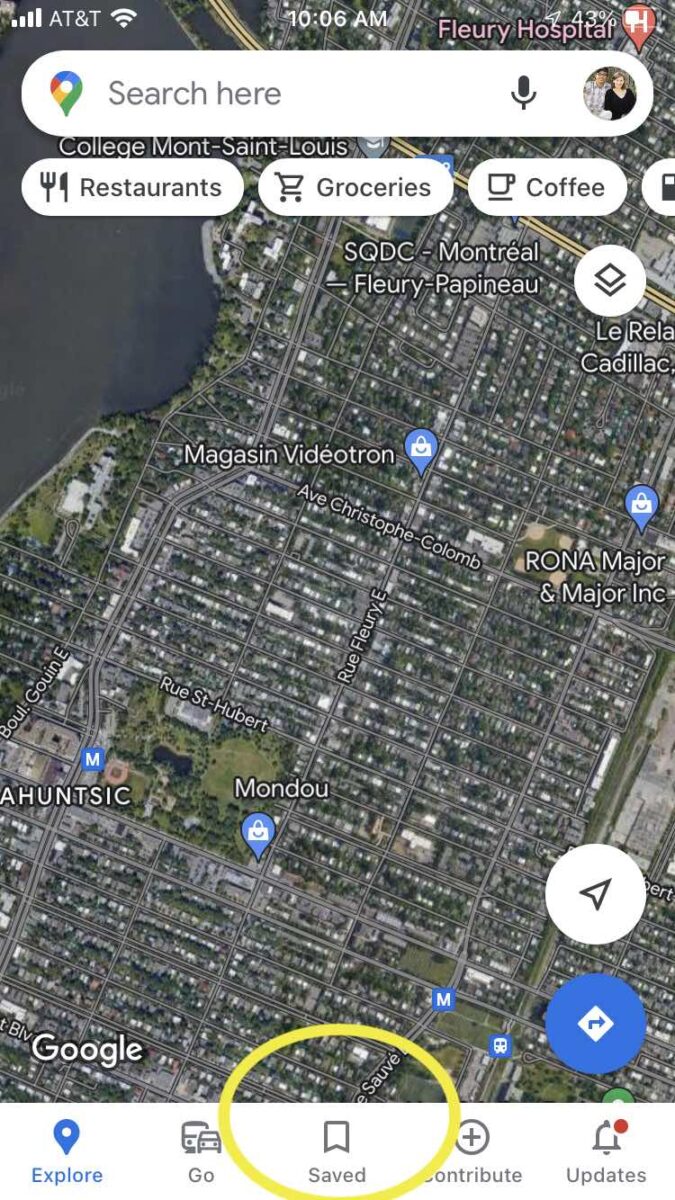
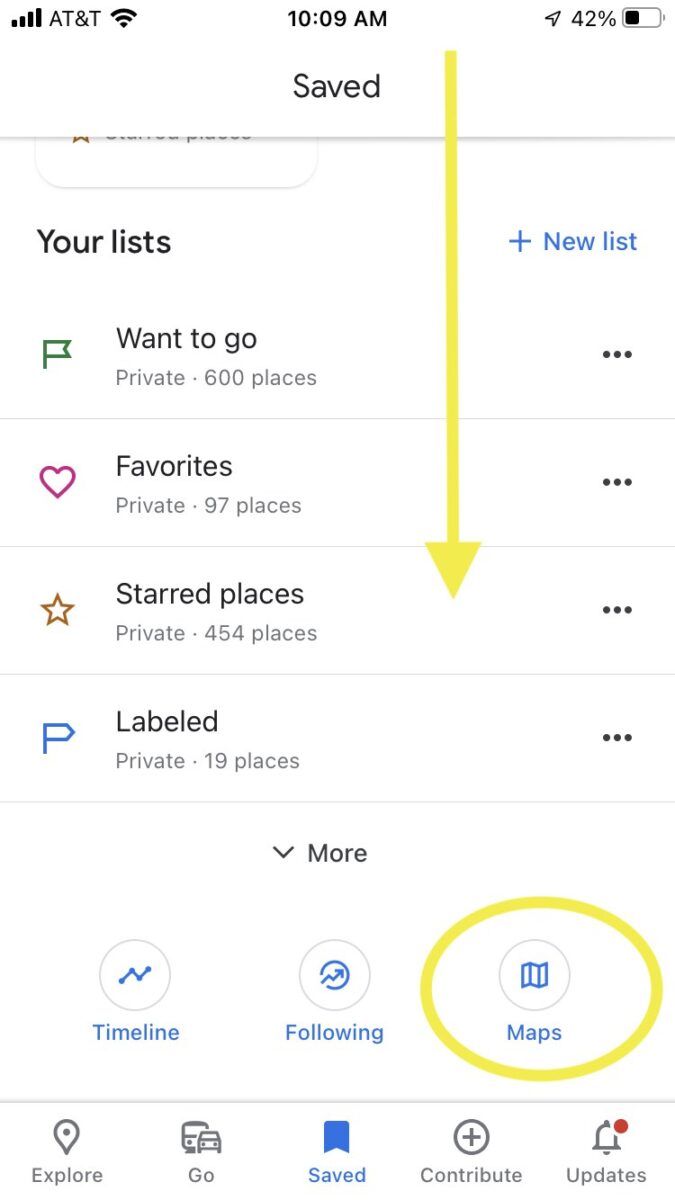
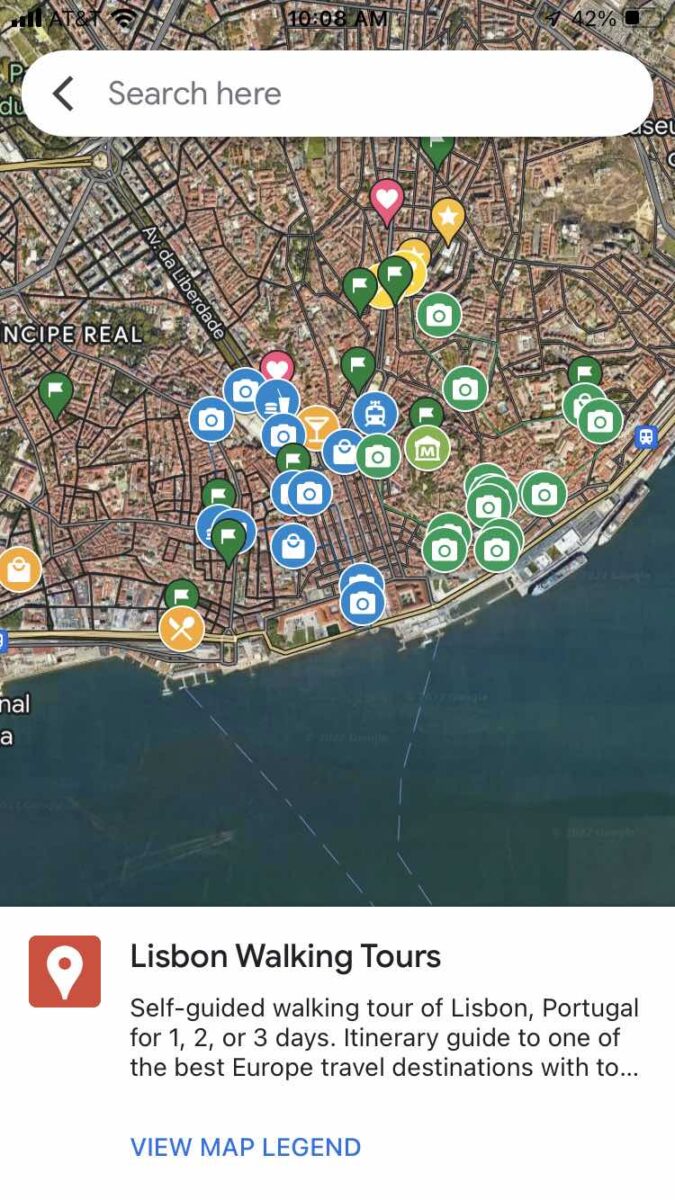
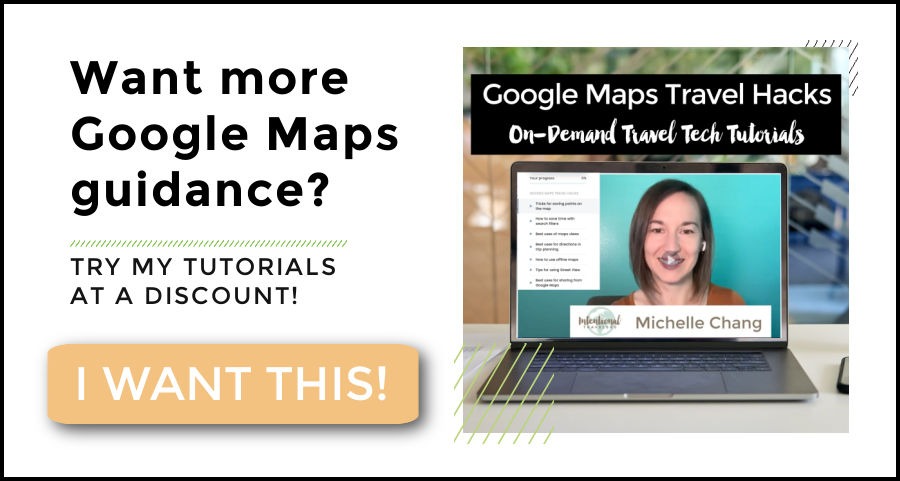
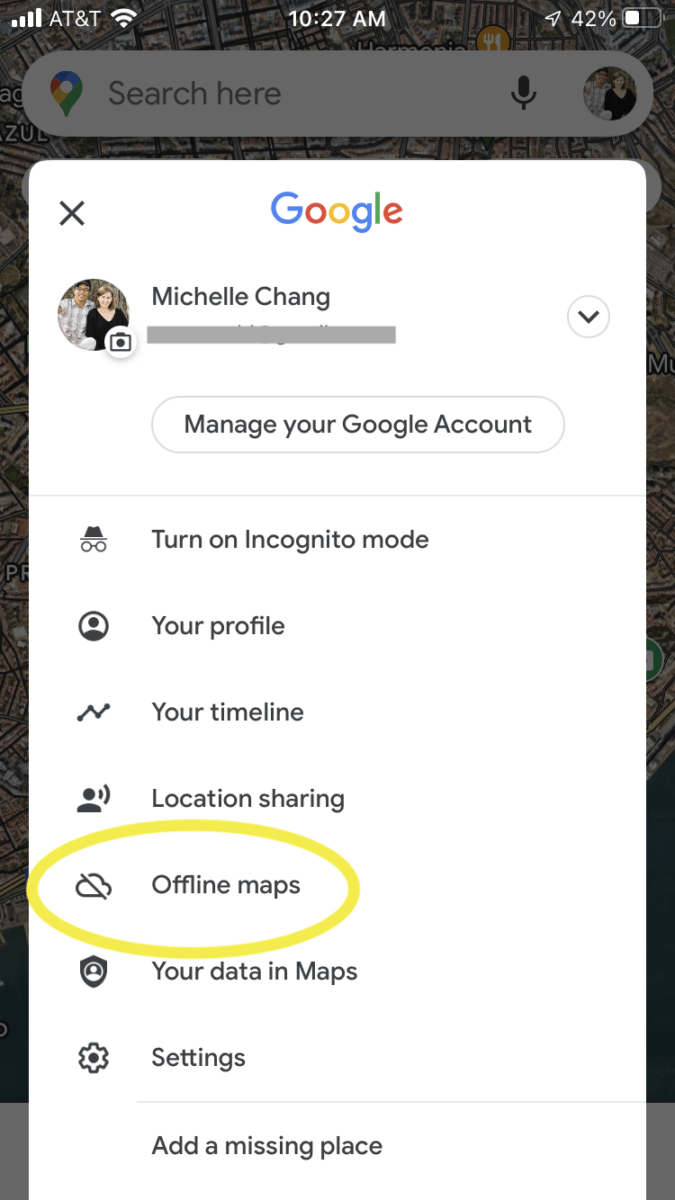
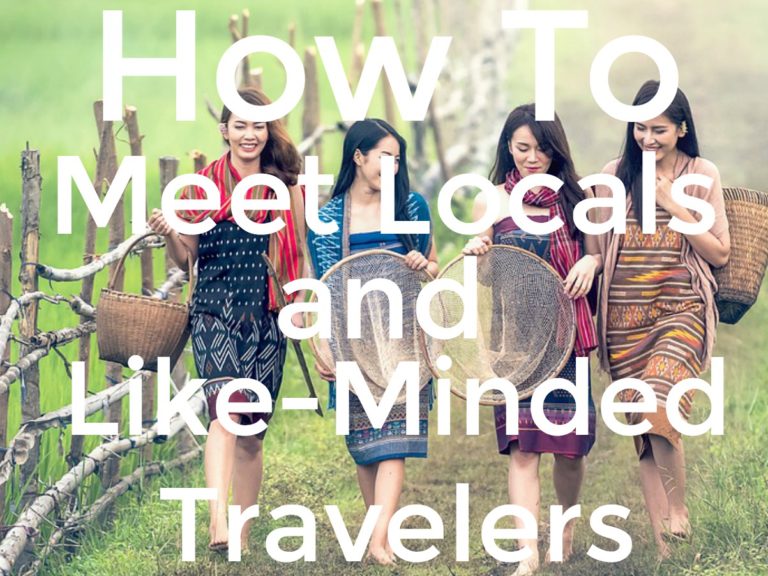
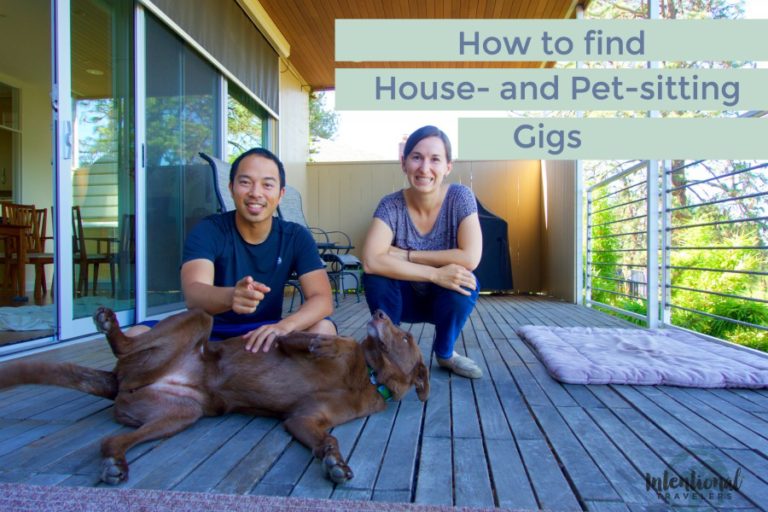

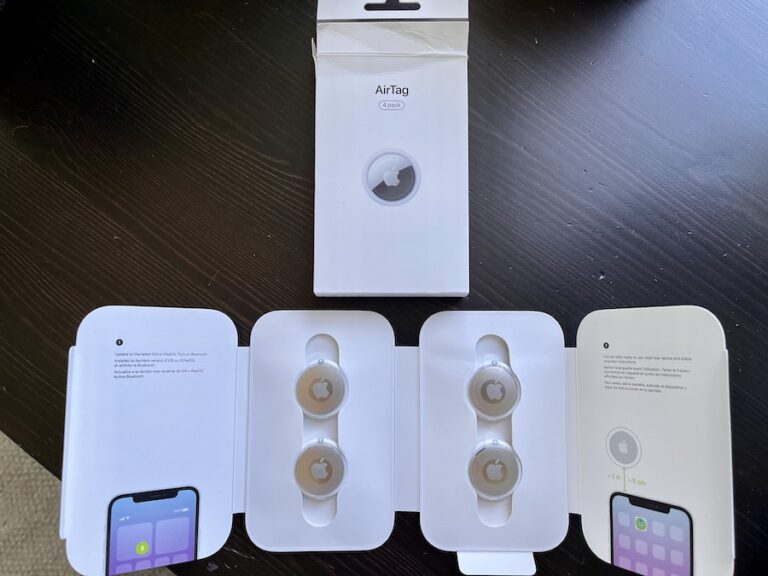


Can I see my current location on the saved maps? I’d like to be able to open the saved map and view my current location in relation to all the plotted points I have on the map so I can see what I have nearby.
Hi James. You can typically only see your current location when using Google Maps on your phone, or a device where you’ve given Google permission use your location. So, if you are indeed using your phone and have granted location permissions through the phone’s settings, then you should be able to follow the steps in this article (under the heading “How to view your MyMaps using Google Maps on your Phone”) to pull up the points of interest. If you are physically near the points of interest, then you will be able to see both your location and the plotted points together.
However, Google MyMaps and saved points on Google Maps are technically two separate systems. They can “talk to each other” to a limited extent; unfortunately there is not an easy way to permanently save public MyMaps locations into your personal Google Maps. You would need to manually save each point within your Google Maps app.
The MyMaps app is no longer available on Google Play. It was removed at least a year ago. If you downloaded the app before it was removed, then it still works.
Jim, thanks for sharing. Looks like the best use is to either view MyMaps in a web browser or pull it up in Google Maps, as described in this post.